

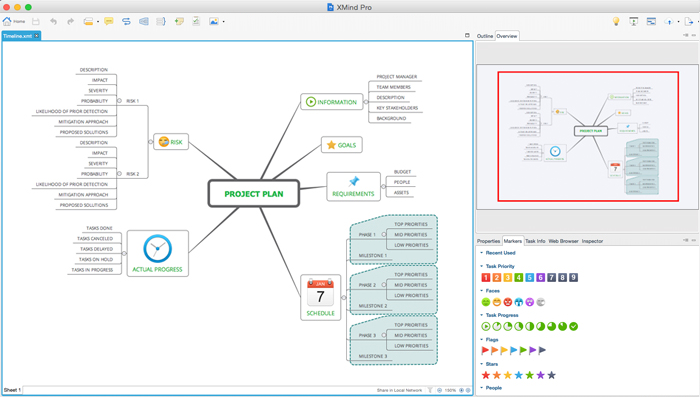
A New Home PanelĮvery time you start XMind 7, the brand new Home Panel serves you. I'm a fan of reducing menu clutter, but I might suggest that the open short cut stays. I think it's because I have my hand glued to the mouse more than in other programs.
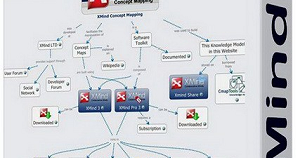
I love using short cuts (Ctrl+O), but for some reason, I like using the open icon on the menu bar more than I do in other programs. One thing I noticed the first time I started XMind 7 is that fact that the Open link on menu bar is gone.
#Xmind 6 pro update#
XMind already has one of the most visually appealing UIs out of the box and this new update keeps them moving forward. XMind has gone to a flat look, which is a trend we're seeing across more tools. There's definitely a sleeker and more modern look to the user interface (UI).
#Xmind 6 pro upgrade#
It’s the biggest upgrade from our first release! We try our best at look-and-feel on XMind 7 and believe it will inspire you! A more clear style of the Properties View. Here we go: XMind 7 new features A Brand New UIĪ new toolbar with new large icons. XMind's promo blurbs are italicized and my thoughts follow. The people over at XMind posted a list of all the new features. I've copied over some text directly from that post, and I'll use it as a starting point. XMind 7 is currently in Beta (until end of November 2015), but we can still talk about the new features and updates that will be part of the newest version.
#Xmind 6 pro how to#
I just ask for an email opt-in so I can stay in touch.įiled Under: Mind Mapping How to Add a New Dictionary in XMind 7 The cheat sheet is and XMind workbook with links to dozens of videos I've done and includes detailed answers to many common questions. The cheat sheet is a collection of tutorials I've put together to answer common questions about XMind. If you don't already have your copy of the XMind 7 cheat sheet now's a good time.
#Xmind 6 pro portable#
Open one map in the regular version of XMind and the other in the portable version This tip is available in the XMind 7 cheat sheet Drag the shortcut to your desktop or some other handy pageġ.6. Rename the shortcut so you don't confuse it with the regular version of XMindġ.5.4. Right click (Command click) on the Applicationġ.5.3.1. And into the folder of whichever version you're usingġ.5.2. I would rename it in case you ever need to find itġ.5.1.1. I have having things like this on my desktopġ.4.2. You can just stick them in the Program files folderġ.4.1.1. Put the files somewhere on your computerġ.4.1. XMind will move the workbook to the side of the screen you've chosenĪll other workbooks will be moved to the other half of the screen Option 2 – Use XMind Portableġ.4. The lines can sometimes be hard to seeġ.5.1. There are some white lines that will show on the screen to show where the workbook will goġ.4.3. You can move it to the right, left, top, or bottomġ.4.2. Bring your mouse down into the map windowġ.4.1. Left click on the tab you want to move AND hold the button downġ.4. This won't work for the tabs at the bottom of the screenġ.3. They're the different XMind files you've createdġ.2.3. Workbooks are the tabs at the top of the screenġ.2.2. Make sure you have at least two workbooks openġ.2.1. This is shown in the first half of the videoġ.2. YouTube Link Two ways to split the screen in XMind 7 Option 1 – Split existing windowġ.1. The other uses an often-forgotten member of the XMind family to help us out. One requires some basic drag and drop skills. Maria asked how to split the screen in XMind 7. This is a tip that you're probably not aware of, so I figured it was time to make a video showing how to do this. One of our blog readers sent in a question.


 0 kommentar(er)
0 kommentar(er)
